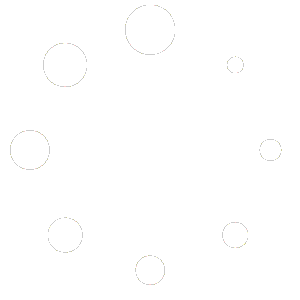Wie können wir helfen?
SSH-Zugriff auf Node
Grade bei größeren, vielen kleinen oder unzugänglichen Installationen kann es hilfreich sein aus der Ferne Zugriff auf den Knoten zu haben. Man kann dazu ein Passwort setzen, allerdings ist ein SSH-Key weit sicherer und das Passwort ist seit der 2018.xx nicht mehr in unserer Firmware enthalten.
Erstellung des Schlüssels
Zuerst erstellen wir mit dem Programm PuttyGen einen neuen SSH-Key. Dazu klickt ihr einfach auf Generate.
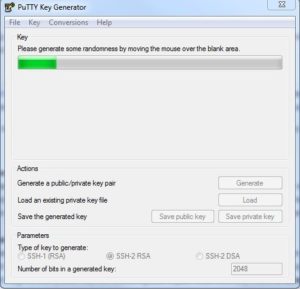
Das Programm benötigt nun etwas Zufall um den Key zu erstellen, dazu bewegt ihr eure Maus über die freie graue Fläche. Ihr seht den Fortschritt am Balken darüber. Sind die Keys erzeugt, tragt ihr bei „Key comment“ einen Namen für den Key ein, z.B. Key-Freifunk-01. Mit den beiden Feldern darunter könnt ihr ein Passwort setzen. Dies ist optional, aber wird dringend empfohlen. Zum Schluss klickt ihr auf „Save public key“ und auf „Save private key“,
wobei ihr in den jeweiligen Dateinamen public bzw. private verwenden solltet. Nun kopiert ihr noch den Key aus dem grauen Feld.
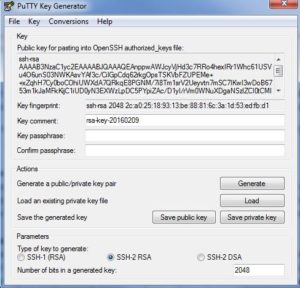
SSH-Key eintragen
Um den SSH-Key einzutragen musst du den Node zuerst in den Config-Modus bringen. Anschließend kann der Key über die Weboberfläche. In diesem Menü klickt ihr oben rechts auf Expertenmodus und wechselt dort in den Reiter Remotezugriff.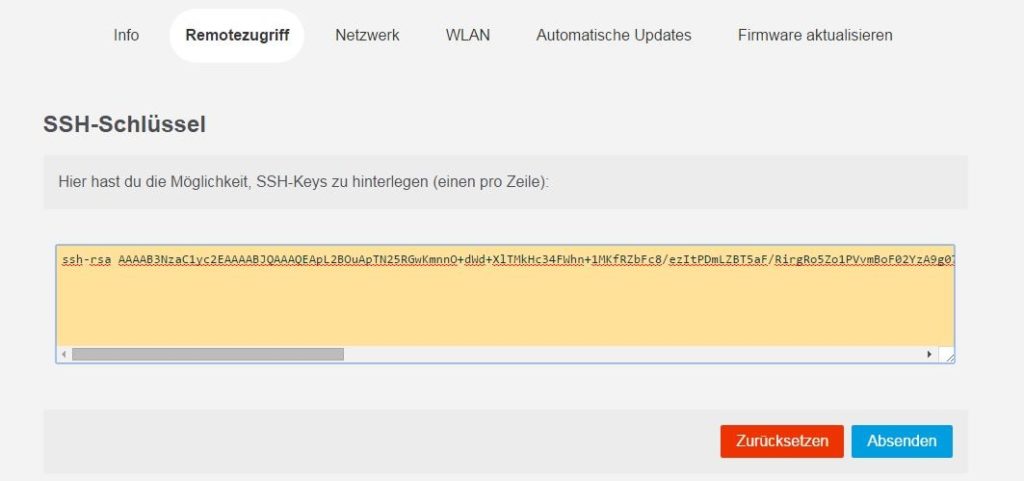
In das Feld tragt ihr den public Key ein, den ihr grade kopiert habt. Der Key muss in einer Zeile stehen, davor „ssh-rsa “ (ssh-rsa AaBbCcDdEe…)
Hinweis: Am besten kopiert ihr einfach immer den Inhalt von Puttygen hierein.
Jetzt klickt ihr auf speichern und wechselt wieder vom Expertenmodus in den Wizard. Hier klickt ihr jetzt nochmal speichern und neustarten, sonst wird der SSH-Key nicht übernommen.
SHH-Verbindung aufbauen
Nun können wir testen ob es funktioniert.
Öffnet Putty und klickt unter Connection auf SSH und dann beim Reiter Auth auf „Browse“. Dort sucht ihr euren private Key und wählt ihn aus.

Nun geht ihr zurück zu Session und tragt die IPv6 (nicht die IPv4) eures Knotens in das Feld Host Name (or IP Address) ein. In das Feld unter Saved Sessions tragt ihr einen Namen (z.B. den Knotennamen) für die Verbindung ein und klickt auf „Save“. Das hat den Vorteil, dass ihr in Zukunft nur noch die Session auswählen und auf „Load“ klicken müsst.
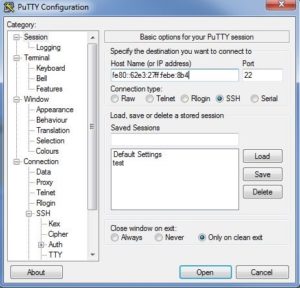
Nun klickt ihr auf „Open“, beim ersten Login sollte eine Warnmeldung erscheinen, die ihr mit „Ja“ beantwortet. Danach fragt euch der Knoten nach einem Namen (login in as:) dort tragt ihr root ein und bestätigt mit Enter.